Welcome to our Intro Shop. We currently do BeyBlade, Pokemon and Yu-Gi-Oh intros. They all will be about 1-2 minutes long. To request one, do this:
Topic: BeyBlade/Pokemon/Yu-Gi-Oh
Whats in it: Say here what you want in the intro.
Song: Say what song you want.
Creator: Who you want to do it.
Examples:
http://www.youtube.com/watch?v=JHpnNeJkkUU
http://www.youtube.com/watch?v=ZcHBZegDygA
http://www.youtube.com/watch?v=111h_zlezps
http://www.youtube.com/watch?v=FztabSiYiN8
(This was a Comp. but it is still an example.)
How to use your intro:
BurnBlader Wrote:To use your intro, you need to download it from the link I give you in MegaUpload. Save it to a folder where you will remember. Then use your Video Editor, such as iMovie, Windows Movie Maker etc., to add it in.
To use YouTube Uploader:
Any of your uploads used in the Video Editor to make the new video is called a clip. Your new video can be made up of various clips (1-7 clips permitted).
Once you publish the combination of clips, you’ll have a brand new video (with a different URL, viewcount etc.).
Getting Started:
In the Media Picker, select the clip(s) which you’d like to edit.
Click the plus icon (+) on the side of the clip. This will add the clip to the storyboard. You can also drag and drop the clip down to the storyboard.
Once you’ve added your video clips to the storyboard, you’ll be ready to edit the video clips. You can learn how to do this in the next section (Editing individual clips).
If you’d like to shorten any of the video clips, you can do so in the Clip Editor. To select a clip to edit in the Clip Editor, just hover over the clip and click the Scissors icon.
You’ll now see that particular clip appear in the Clip Editor. From here, you can trim and shorten the clip.
In order to shorten the clip, select the gray clip trimmer at the beginning and / or end of the source video's frames (see image below). Drag the gray trimmer to the section of the clip which you’d like to trim.
When you’ve selected the desired portion(s) of the clip to cut, click the Save button. By clicking the Save button you’ll save the changes you made to the clip, and the (now shortened) clip will appear back on the storyboard on the Video Editor main-page.
You can edit / shorten all clips which you’ve added to the storyboard in the Clip Trimmer. You edit each clip one at a time. In order to trim and shorten each of the separate clips, just follow the steps listed above and edit the clips in the Clip Trimmer. Don’t forget to click Save when you’ve finished editing the clip.
You can add a new audio track to your the video in the Video Editor. Here's how:
In the Media Picker, click the Audio Tab that looks like a music note. You’ll then see audio options appear. These audio tracks come from YouTube’s AudioSwap library.
You can browse the AudioSwap tracks by genre and artist, and also by typing a query into the AudioSwap search bar.
To preview the listed audio-tracks, hover your mouse over the audio-track in question and click the 'Play' button. A preview will then play for you.
To add an audio track to your clips, click the 'plus' icon (+) on the audio-track. This will add the audio track to the storyboard. Similarly, you can drag and drop the audio track into the audio section of the storyboard.
You cannot trim or edit the audio track in Editor. The audio track will span the entire length of the video clips and will stop when the video ends. You also cannot select particular sections of the audio track: the audio will start at the beginning and will be cut-off when the video ends.
To delete the audio track entirely, just click the 'X' icon on the audio track in the storyboard. You can also replace the audio track by dragging another track from the media picker down to the storyboard. The existing track will immediately be replaced with the new track.
Now that you’ve added and edited your video clip(s) and audio track, you’re almost ready to publish your new video. As a final step, you just need to add the new video’s title in the title field. Once you’ve done this, click Publish. Your video will then start to publish.
Congratulations- you're done!
Thank you,
BurnBlader

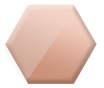
![[Image: cygnus_johannes_sig.png]](https://box44.fr/beyblade/sig/cygnus_johannes_sig.png)



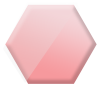


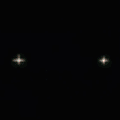
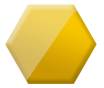



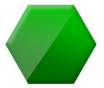

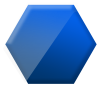


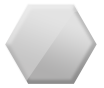
![[Image: 24b7las.jpg]](https://i44.tinypic.com/24b7las.jpg)
![[Image: 2cxasqs.gif]](https://i45.tinypic.com/2cxasqs.gif)
![[Image: MakaxSoul-1.png]](https://i1083.photobucket.com/albums/j381/ToKaoWBO/Signatures/MakaxSoul-1.png)


![[Image: eminemsignew.png]](https://i1121.photobucket.com/albums/l505/spartandranzer/eminemsignew.png)

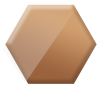

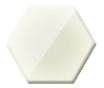








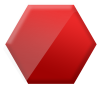







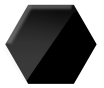



















![[Image: flamingarieshalo.png]](https://i1131.photobucket.com/albums/m560/WBOFlamingAries/flamingarieshalo.png)
![[Image: L7aE8.png]](https://i.imgur.com/L7aE8.png)